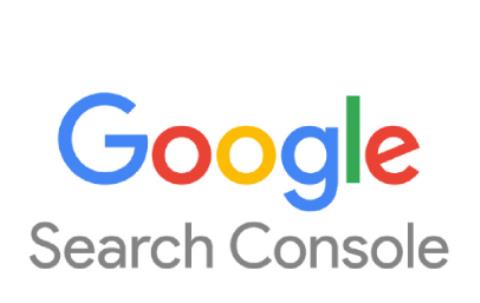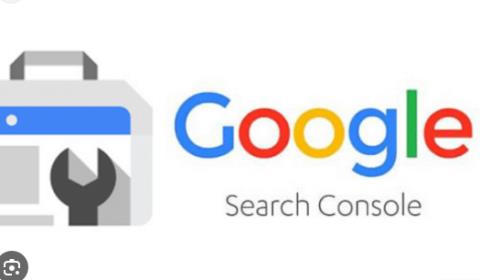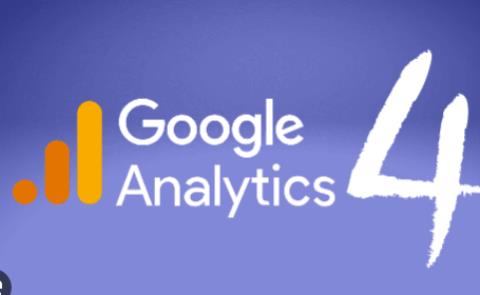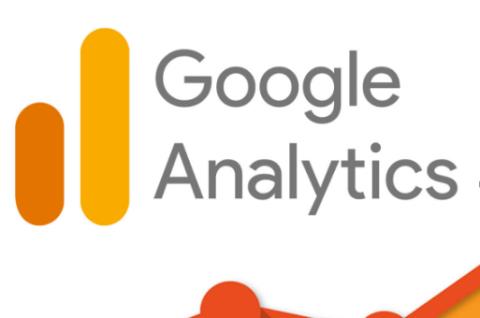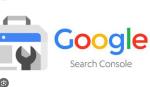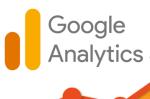Hướng dẫn thiết lập theo dõi chuyển đổi Google ADS
Tôi và Bạn đang phụ trách công việc phát triển kinh doanh qua website cho doanh nghiệp hoặc shop online? Bạn đang gặp một trong các vấn đề sau:
- Không biết cách hoặc không có căn cứ để lập kế hoạch doanh thu hay lợi nhuận?
- Không biết khách hàng online chủ yếu là ai, độ tuổi bao nhiêu? Nam hay Nữ…
- Không biết đơn hàng đến từ kênh nào hay trang web cụ thể nào?
- Không biết cần phải tối ưu những gì?
- Không thể đánh giá hiệu quả một chiến dịch marketing, cho dù là SEO hay quảng cáo Google, Facebook, Youtube. Thậm chí Bạn sợ không dám tắt một chiến dịch quảng cáo nào vì lo nhầm vào chiến dịch đang ra đơn?
Thì điều Bạn cần làm ngay là thiết lập theo dõi chuyển đổi (hay conversion tracking). Sau khi thiết lập xong, Bạn có thể:
- Tự tin đưa ra các quyết định dựa trên dữ liệu thực tế.
- Biết chính xác trang web nào, từ khoá nào, chiến dịch nào, kênh traffic nào hiệu quả để phát huy. Những chỗ chưa hiệu quả để cải thiện.
- Có cơ sở khi lập kế hoạch kinh doanh, kế hoạch marketing (hết cảnh đoán mò khi lập kế hoạch rồi sau đó chỉ biết hy vọng mọi việc sẽ tốt đẹp).

Một số khái niệm bạn cần biết
- Một chuyển đổi, hiểu một cách đơn giản, là một hành động mà ta mong muốn người dùng thực hiện tại website nhất.
- Tỷ lệ chuyển đổi (conversion rate hay CR) tính theo tỷ lệ phần trăm số lần thực hiện hành động mong muốn (như gọi điện, đặt hàng, điền form) trên tổng số phiên truy cập website.
Thiết lập theo dõi chuyển đổi là việc thực hiện các bước cần thiết sao cho mỗi khi hành động mong muốn xảy ra, hệ thống công cụ Google Analytics sẽ nhận được thông tin để tổng hợp. Thành thực mà nói, mọi báo cáo marketing sẽ trở nên vô nghĩa nếu thiếu tỷ lệ chuyển đổi này.
Suy cho cùng, dù Bạn chạy chiến dịch SEO, quảng cáo Facebook, Google Ads hay Youtube Ads, điều mà chủ doanh nghiệp họ quan tâm là kết quả có bao nhiêu cuộc gọi điện, bao nhiêu đơn hàng.
Lý do chọn Google Tag Manager (GTM)
Để thực hiện theo dõi hành vi người dùng tại website, chúng ta phải cài đoạn mã lập trình Javascript vào tất cả các trang của website.
Mỗi nền tảng Bạn muốn sử dụng theo dõi thì đều phải cài mã tương ứng. Google Analytics có mã riêng, Google Ads có mã riêng, Facebook, LinkedIn, Twitter….
Điều này rất phiền toái với phần đại đa số vì không phải ai cũng biết lập trình, biết sửa mã nguồn website. Đó là lý do Google Tag Manager ra đời. Bạn chỉ cần chèn mã do GTM cung cấp vào website một lần duy nhất. Sau này muốn thêm mã gì, chỉ cần vào GTM bổ sung mà không cần can thiệp website nữa. Bạn cũng có thể hình dung nó như là cái hộp không đáy được lắp sẵn “chờ” tại website. Mỗi khi muốn thêm mã gì, chỉ cần vào GTM thêm là mã đó được tự động cho vào hộp, đồng nghĩa với được gắn vào website.
Hướng dẫn tạo tài khoản GTM
Bước 1: Click vào đây để tạo tài khoản GTM mới miễn phí.
Bước 2: Điền và chọn thông tin ở 4 mục như hình dưới rồi click “Create” để tạo tài khoản.
- Account Name: Tên tài khoản, có thể lấy tên website hoặc công ty
- Country: Chọn Vietnam
- Container name: Có thể thiết lập tên miền của website
- Target platform: Chọn web
Bước 3: Thực hiện tích chọn đồng ý rồi click Yes.
Bước 4: GTM cung cấp mã container, Bạn cần cài đặt vào website
Lưu ý đoạn mã có 2 phần:
- Phần trên cần đặt trong thẻ
- Phần dưới đặt ngay dưới thẻ
Bạn yêu cầu rõ như vậy tới đội phụ trách website, và cài vào tất cả trang web của website. Thông thường các website có các tệp mã nguồn header chung cho tất cả trang web nên chỉ cần chèn vào tệp đó là được.
Bước 5: Hoàn tất, trở về trang giao diện chính của GTM
Có 3 thành phần chính trong GTM:
- Tags: Là các thẻ, sẽ chứa các mã theo dõi muốn chèn vào website
- Triggers: Là điều kiện kích hoạt khi nào thì chèn thẻ tags vào
- Variables: Đơn thuần là các biến lưu các giá trị, có thể sử dụng trong trigger và
Thiết lập theo dõi chuyển đổi tại GTM
Tôi dự kiến sẽ thực hiện:
- Thiết lập mã tracking Google Analytics
- Thiết lập sự kiện gọi điện
- Thiết lập sự kiện đặt hàng
Trong quá trình triển khai, sẽ sử dụng các biến, triggers và tags như sau.
1 biến tên là GAID để lưu giá trị mã tracking Google Analytics. Dựa vào mã này mà Google Analytics có thể thống kê toàn bộ thông tin liên quan đến người dùng và hành vi của họ tại website của chúng ta.
2 triggers để kích hoạt 2 hành động tương ứng: gọi điện và đặt hàng tại website.
- Hành động gọi điện dựa vào hành động click vào link có chứa “tel” (ví dụ khi tôi link vào “tel:0984230781”, bạn có thể click vào đây để gọi điện cho tôi).
- Hành động đặt hàng sẽ dựa vào đường dẫn của trang xác nhận đơn hàng (hoặc là trang cảm ơn), là trang sẽ hiển thị sau khi Bạn hoàn tất việc đặt hàng. Bạn cần biết đường dẫn này để làm căn cứ. Nếu không biết thì cứ đặt hàng thử để tìm đường dẫn trang hoàn thành đơn hàng.
3 thẻ tags: 1 thẻ tag dành cho mã theo dõi Google Analytics. 2 thẻ tags dành để tạo 2 sự kiện tương ứng với việc gọi điện và đặt hàng tại website.
Thiết lập mã tracking Google Analytics
Bước 1: Lấy mã tracking tại Google Analytics. Phần Admin -> Property -> Tracking Info -> Tracking Code
Bước 2: Tại GTM, chọn menu Variables, rồi click button New để tạo biến mới
Bước 3: Tại màn hình mới, click vào hình tròn để chọn kiểu biến. Vì để lưu mã tracking GA nên ta sẽ chọn kiểu là Google Analytics Settings
Bước 4: Đặt tên biến là GAID, điền giá trị mà đã copy ở bước 1 vào mục Tracking ID, sau đó click button Save để lưu lại
Bước 5: Chọn menu Tags, click button New để tạo thẻ tag mới
Bước 6: Chọn kiểu tag là Google Analytics – Universal Analytics
Bước 7: Chọn trigger cho tag là All Pages (là trigger có sẵn trên hệ thống)
Bước 8: Đặt tên cho thẻ là GA – PageView – All Pages, rồi chọn biến GAID mà chúng ta đã tạo ở bước 4 để gán mã tracking tương ứng. Click button Save để hoàn tất.
Như vậy chúng ta hoàn tất phần thiết lập cơ bản, cài đặt mã tracking Google Analytics.
Thiết lập sự kiện gọi điện
Bước 1: Tạo trigger theo trình tự như sau
Chọn menu Triggers, click button New để tạo mới. Chọn loại trigger là Just Links. Đặt tên trigger là Click To Call, chọn “Some Link Clicks” để chỉ theo dõi các link mà ta quan tâm. Trong biến điều kiện, click chọn “Choose Built-in Variable…” để chọn biến từ hệ thống. Chọn biến Click URL.
Thiết lập điều kiện lọc là contains (chứa), điền giá trị tel. Để chúng ta chỉ theo dõi nếu click vào link nào có chứa tel (gọi điện). Click button Save để hoàn tất tạo trigger.
Bước 2: Tạo thẻ tag GA – Event – Call cho sự kiện gọi điện theo cấu hình như sau:
- Kiểu tag: Vẫn chọn Google Analytics – Universal Analytics.
- Loại theo dõi: Lần này chọn Event (sự kiện) với các giá trị thiết lập như dưới đây. Lưu ý các thông tin này sẽ được sử dụng để thiết lập mục tiêu tại Google Analytics.
. Category: Call
. Action: {{Page Path}}
. Label: {{Click URL}}
Phần Google Analytics Settings, chọn biến GAID mà chúng ta đã tạo
Phần trigger, chọn Click To Call mà đã tạo ở bước 1
Click button Save để lưu lại tag.
Như vậy chúng ta đã hoàn tất việc thiết lập theo dõi gọi điện. Mỗi khi có cuộc gọi (người dùng click vào link có chứa số điện thoại), sự kiện có Category là Call sẽ được tạo và gửi tới hệ thống Google Analytics.
Thiết lập sự kiện đặt hàng
Bước 1: Xác định đường dẫn trang hoàn tất đơn hàng. Nhiều trang web thì sau khi đặt hàng xong sẽ hiện thị trang xác nhận, đại loại như: [tên miền website]/xac-nhan-don-hang.
Với các trang web sử dụng nền tảng WordPress + WooCommerce thì mặc định trang hoàn tất đơn hàng có dạng:
[tên miền website]/checkout/order-received/mã-đơn-hàng/?key= mã-khoá
Như vậy có thể dựa vào đoạn text cố định “/order-received/” để làm căn cứ xác định là trang này đã được hiển thị, đồng nghĩa với việc có đơn hàng đặt qua website. Trong hướng dẫn này tôi sẽ sử dụng “/order-received/”.
Website của Bạn có thể khác. Nếu không nắm được, Bạn thử đặt hàng tại website rồi xem trang cuối cùng có đường dẫn là gì nhé.
Bước 2: Tạo trigger cho trang xác nhận đơn hàng
Chọn loại trigger mới là Page View.
Đặt tên trigger mới là Web Purchased, chọn Some Page Views rồi thiết lập điều kiện Page Path chứa chuỗi văn bản “/order-received/” như hình dưới. Click Save để tạo trigger.\
Bước 3: Tạo thẻ tag GA – Event – Purchased cho sự kiện đặt hàng tại website theo cấu hình như sau.
Kiểu tag: Vẫn chọn Google Analytics – Universal Analytics
Loại theo dõi: Chọn Event (sự kiện) với các giá trị thiết lập như dưới đây. Cũng lưu ý các thông tin này sẽ được sử dụng để thiết lập mục tiêu tại Google Analytics.
. Category: Purchased
. Action: {{Page Path}}
Phần Google Analytics Settings, chọn biến GAID mà chúng ta đã tạo
Phần trigger, chọn Web Purchased mà đã tạo ở bước 2
Click button Save để lưu lại tag.
Xuất bản công khai GTM
Đến thời điểm này, chúng ta đã hoàn tất 3 việc:
. Thiết lập mã tracking Google Analytics
. Thiết lập sự kiện gọi điện
. Thiết lập sự kiện đặt hàng
Tuy nhiên, các thẻ tags hay triggers chưa có hiệu lực.
Chúng ta cần phải xuất bản GTM, để GTM có thể thực hiện chèn các mã vào website.
Để thực hiện việc này, Bạn hãy thực hiện thao tác sau.
Tại màn hình chính GTM, click button Submit.
Điền thông tin ghi chú cho lần xuất bản này, rồi click vào button Publish.
Nếu không có lỗi gì, màn hình như sau sẽ hiển thị.
Như vậy chúng ta đã xong việc với GTM.
Thiết lập mục tiêu tại Google Analytics
Với thiết lập tại GTM, mỗi khi có cuộc gọi điện hoặc đơn hàng tại website, Google Analytics sẽ nhận được sự kiện tương ứng.
Tuy nhiên, ngoài 2 sự kiện này, Google Analytics có thể nhận rất nhiều sự kiện khác nữa. Do vậy chúng ta cần thiết lập để cho GA hiểu rằng 2 sự kiện này là đặc biệt, thông qua việc thiết lập mục tiêu (chính là chuyển đổi mà ta quan tâm).
Trình tự thiết lập mục tiêu tại GA như sau:
Bước 1: Tại trang Admin của Google Analytics, chọn Goals (mục tiêu).
Bước 2: Tại màn hình danh sách mục tiêu, chọn NEW GOAL
Bước 3: Thiết lập mục tiêu gọi điện
Chọn thiết lập mục tiêu là kiểu Custom, click button Continue để tiếp tục
Đặt tên mục tiêu thứ nhất là Call (gọi điện), kiểu mục tiêu là Event (sự kiện). Click button Continue để tiếp tục
Chọn điều kiện của sự kiện, Category tương ứng với Call. Click Save để hoàn thành.
Lưu ý: Thông tin này cần phải khớp với thiết lập tại thẻ tag GA – Event – Call tại GTM
Bước 4: Thiết lập mục tiêu mua hàng qua website
. Thực hiện tương tự như bước trên.
. Tên mục tiêu: Purchased
. Thiết lập: Custom
Loại mục tiêu: Event, Category tương ứng Purchased
Click Save để hoàn thành.
Bước 5: Xác nhận tại màn hình Google Analytics
Như hình dưới, phần Conversions (chuyển đổi) đã có hai mục tiêu được thiết lập: Call và Purchased.
Cài đặt chuyển đổi trong Google Ads (Adwords)
Điều tuyệt vời là chúng ta có thể import các mục tiêu (chuyển đổi) đã thiết lập tại Google Analytics để sử dụng trong Google Ads. Nhờ đó sẽ đánh giá được chiến dịch hay từ khoá nào đang tạo ra đơn hàng. Để thực hiện Bạn thực hiện theo các bước sau.
Bước 1: Tại màn hình Google Ads, chọn TOOLS (công cụ), sau đó chọn Conversions (chuyển đổi).
thiết lập theo dõi chuyển đổi
Bước 2: Click biểu tượng dấu + để thêm mới chuyển đổi
thiết lập theo dõi chuyển đổi
Bước 3: Chọn Import (vì chúng ta muốn lấy thiết lập chuyển đổi từ Google Analytics)
thiết lập theo dõi chuyển đổi
Bước 4: Chọn Google Analytics rồi click vào button CONTINUE
thiết lập theo dõi chuyển đổi
Bước 5: Chọn các mục tiêu tại Google Analytics để import vào Google Ads. Click vào IMPORT AND CONTINUE để hoàn thành.
thiết lập theo dõi chuyển đổi
Chú ý: Nếu không thấy hiển thị các mục tiêu của Google Analytics (GA), thì có lẽ Bạn chưa thực hiện kết nối tài khoản GA với Google Ads. Bạn chỉ cần vào TOOLS, chọn mục Linked accounts, sau đó chọn tài khoản GA tương ứng là được.
thiết lập theo dõi chuyển đổi
Bước tiếp theo
Xin chúc mừng và cảm ơn nếu đã đọc đến đây. Chỉ cần theo hướng dẫn thiết lập chuyển đổi trong bài viết này là Bạn có thể theo dõi các đơn hàng qua web hay gọi điện.
Sau khi thực hiện xong, Bạn cần chờ 1-2 tháng để có dữ liệu chuyển đổi, rồi từ đó mới có thể khai thác, phân tích, đánh giá.
Bạn còn nhớ các vấn đề tôi đã đề cập chứ?
Để lập kế hoạch danh thu, Bạn có thể tham khảo cách lập mục tiêu marketing và bí mật phát triển kinh doanh theo cấp số nhân
Để hiểu khách hàng online là ai, độ tuổi, giới tính, sở thích, nhu cầu… Bạn có thể lọc khách hàng (những người đã thực hiện chuyển đổi) rồi xem các thông tin đó tại Google Analytics.
Còn đánh giá hiệu quả, như tôi đã trình bày các ví dụ trên rồi.
Còn rất nhiều chiến lược tuyệt vời để khai thác dữ liệu chuyển đổi này.
Bạn có thể tạo các chiến dịch quảng cáo chỉ tiếp cận những khách hàng đã mua hàng để bán thêm sản phẩm khác
Bạn có thể tạo tệp đối tượng tương tự với khách hàng để chạy quảng cáo (tỷ lệ thành công thường cao hơn)
Do vậy, dù là khi tư vấn, đào tạo hay chia sẻ với mọi người, tôi luôn khuyến khích họ thực hiện thiết lập theo dõi chuyển đổi. Tôi luôn tin rằng dữ liệu chuyển đổi sẽ quyết định gần như tất cả, từ chiến lược tối ưu đến mở rộng quy mô kinh doanh.
Chúc Bạn thành công!
.jpg)
.png)